China eSIMs
City eSIMs

Before eSIM installation and activation
1. Ensure your device is eSIM-compatible and carrier-unlocked. Check out our latest list of eSIM-compatible devices.
2. You must have the QR Code on another screen or device or a printed paper to scan it with your phone camera.
3. Ensure that your internet connection remains stable throughout the entire process
4. The QR code or manual installation can only be scanned ONCE.
5. DO NOT remove the eSIM from your device because it cannot be used again.
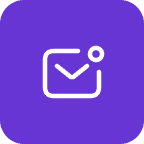
Open your email and find the email we sent you with the QR code. If you have not received your code, contact us.
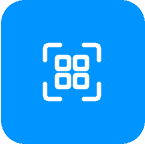
Navigate to “Settings”, select “Mobile Data”, and choose “Add Data Plan” to scan the code from there.
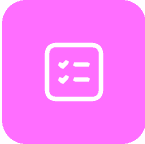
Scan the QR code to start the installation process. Use our guide below for step-by-step configuration.
Notes: These steps may vary slightly depending on your Google Pixel model and Android version. While the wording may differ, the steps are essentially the same.
* Notes: The detailed guides will be attached in the email after purchasing.
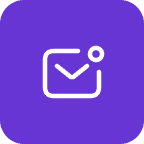
Open your email and find the email we sent you with the SM-DP+ address and activation code. If you have not received your code, contact us.
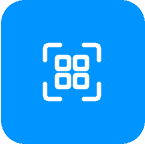
On your Pixel phone, go to “Mobile Data ” > “Add eSIM” or “Add Data Plan” > “Use QR Code” > “Enter it manually” to start the installation.
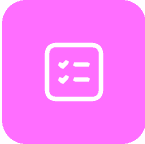
Enter the SM-DP+ address and activation code to start the installation process. Use our guide below for step-by-step configuration.
* Notes: Detailed guides will be attached in the email after purchasing.
The China eSIM will automatically activate when installation is complete. To turn on eSIM on Google Pixel and start to use when landing in your destination, you can follow these steps:
Congratulations! Your plan has now been installed and is ready to use.
You can use 2 following ways to check:
1. Make sure that there is at least one bar in the signal icon on your device
2. Go to “Settings” on your Google Pixel device, select “Mobile Data”, click on the option that you have labelled before and check that “Data Roaming” is turned on.
You might need to erase your eSIM if:
Don’t erase your eSIM as a troubleshooting step, contact eSIMThailand if you need support when having problems with your eSIM.
If you erase your eSIM, you’ll need a new one. Then set up your new eSIM.
Now let’s check out how to remove an eSIM from your device:
If you cannot connect to the internet, please adjust your phone APN (access point name) by:
You can store multiple eSIMs on your iPhone, but only one can be activated simultaneously.
If you want to change the eSIM, follow these steps:
Yes. eSIM installation on Google Pixel will require an internet connection. Make sure you have at least wifi connection or cellular connection from the SIM card.
Google Pixel phones can store multiple eSIM profiles, typically up to 5 profiles. However, only one eSIM profile can be active at a time.
Yes. Google Pixel from Pixel 3 models and newer models have dual SIM features with an eSIM and a physical SIM card.