China eSIMs
City eSIMs

Before eSIM installation and activation
1. Ensure your device is eSIM-compatible and carrier-unlocked. Check out if your iPhone supports eSIM.
2. You must have the QR Code on another screen or device or a printed paper to scan it with your phone camera.
3. Ensure that your internet connection remains stable throughout the entire process
4. The QR code or manual installation can only be scanned ONCE.
5. DO NOT remove the eSIM from your device because it cannot be used again.
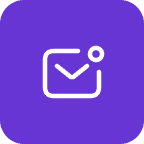
Open your email and find the email we sent you with the QR code. If you have not received your code, contact us.
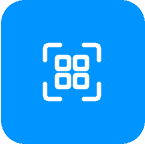
Open your camera and scan the code, or navigate to “Settings” > “Mobile Data” > “Add Data Plan” to scan the code from there.
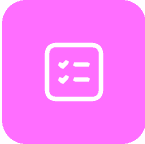
Scan the QR code to start the installation process. Use our guide below for step-by-step configuration.
* Notes: Detailed guides for each eSIM plan will be sent in the email after purchasing.
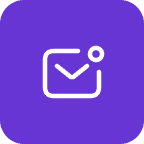
Open your email and find the email we sent you with the SM-DP+ address and activation code. If you have not received your code, contact us.
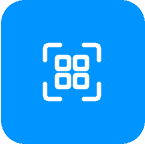
Open your camera and scan the code, or navigate to “Settings” > “Mobile Data” > “Add Data Plan” > “Scan QR code” > “Enter activation details manually”
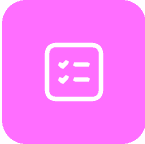
Enter the SM-DP+ address and activation code to start the installation process. Use our guide below for step-by-step configuration.
* Notes: Detailed guides for each eSIM plan will be sent in the email after purchasing.
After installation, to turn on eSIM on iPhone when landing in China eSIM, you need:
Congratulations! Your plan has now been installed and is ready to use.
You might need to erase your eSIM if:
Don’t erase your eSIM as a troubleshooting step, contact us if you need support when having problems with your eSIM.
If you erase your eSIM, you’ll need a new one. Then set up your new eSIM.
Now let’s check out how to remove an eSIM from your device:
You might need to erase your eSIM if:
Don’t erase your eSIM as a troubleshooting step, contact China eSIM if you need support when having problems with your eSIM.
If you erase your eSIM, you’ll need a new one. Then set up your new eSIM.
Now let’s check out how to remove an eSIM from your device: