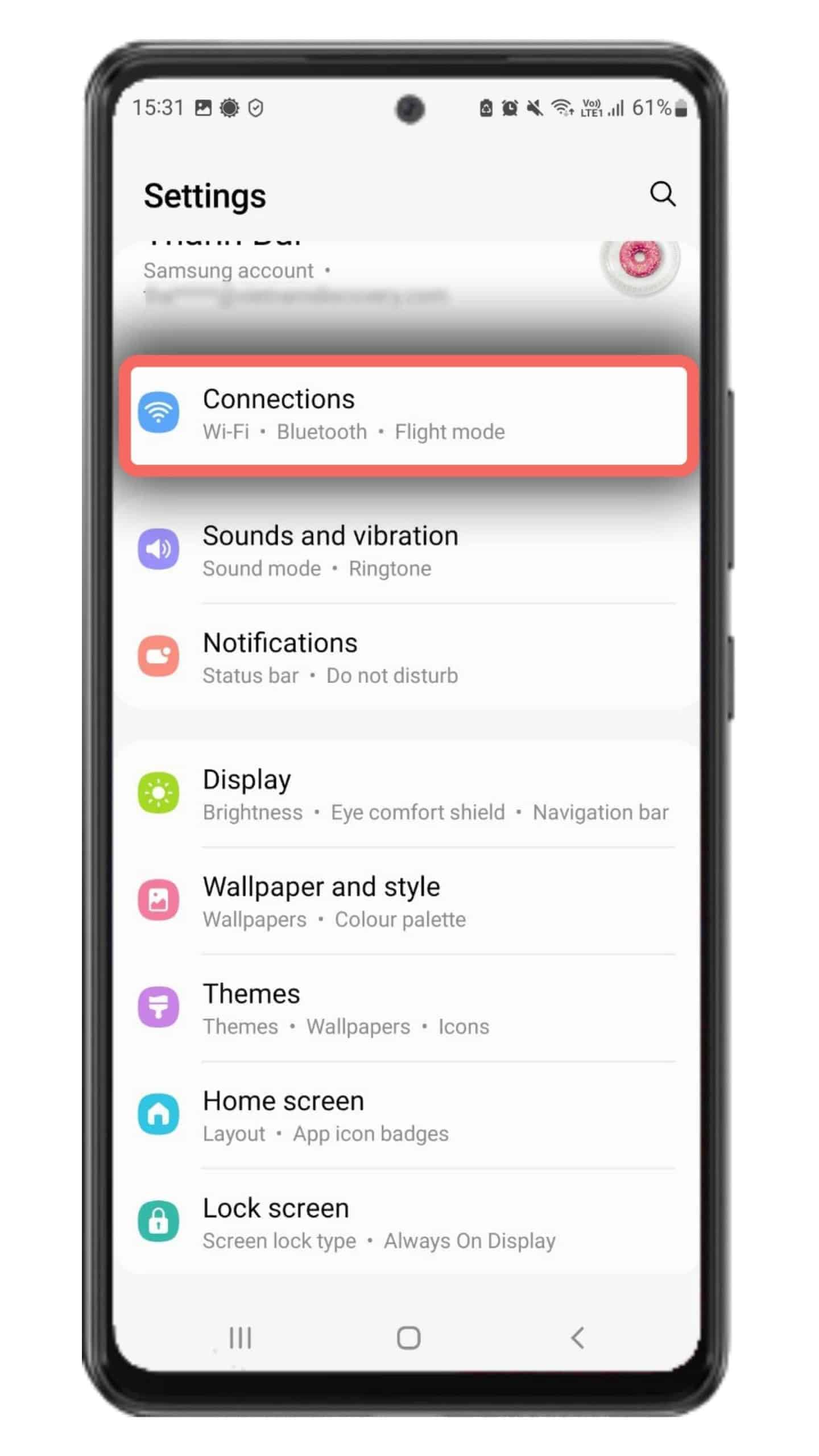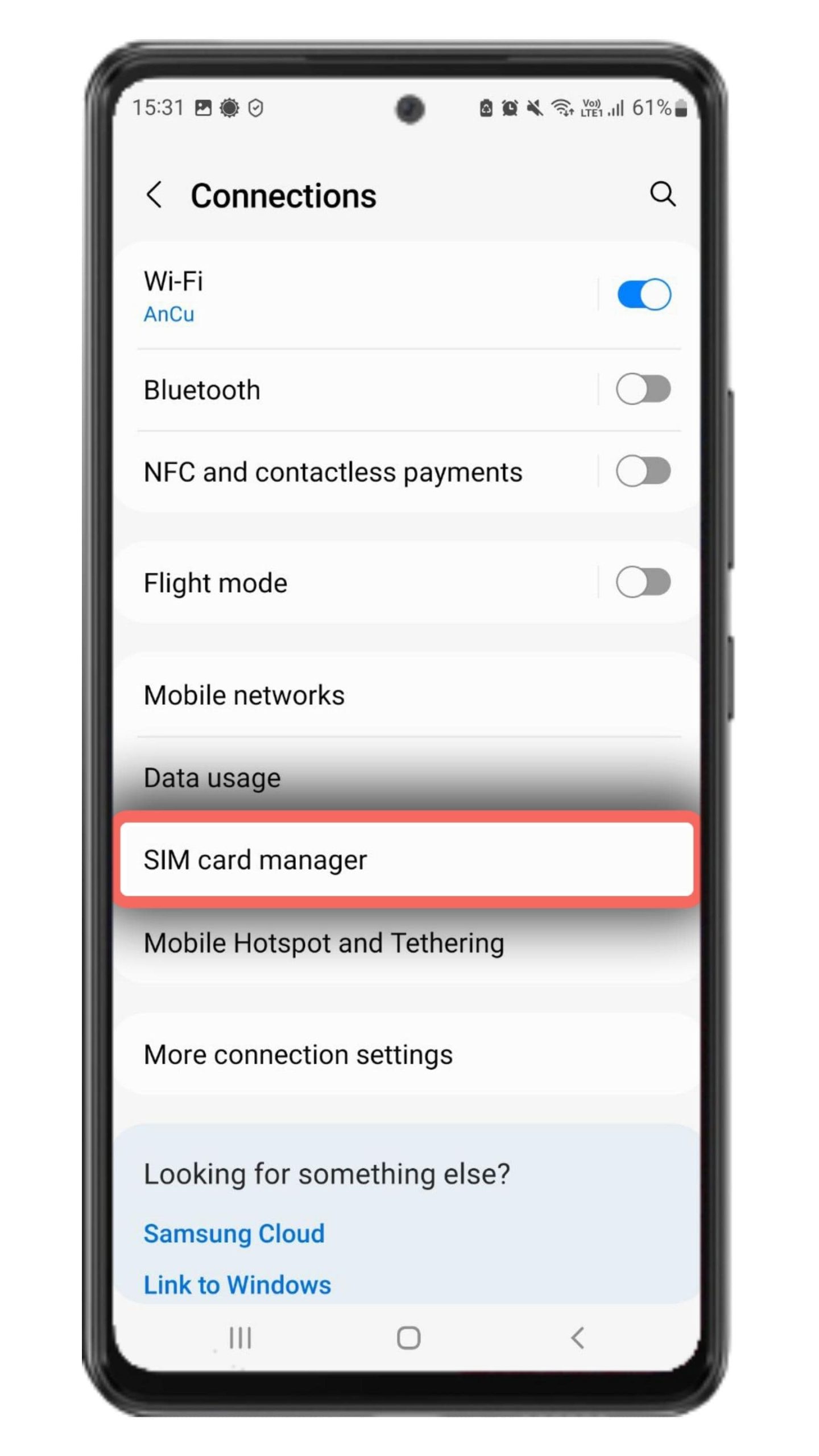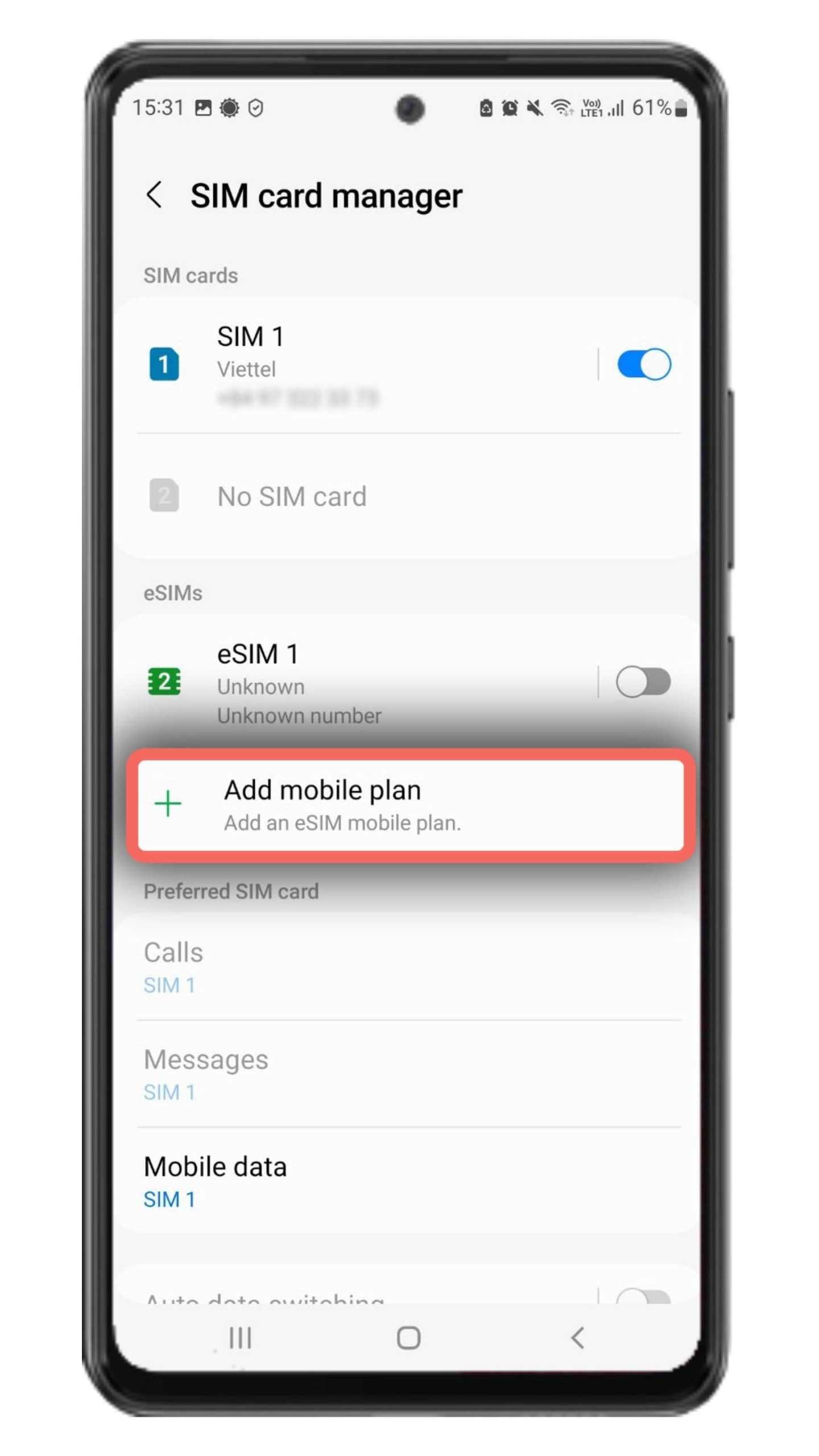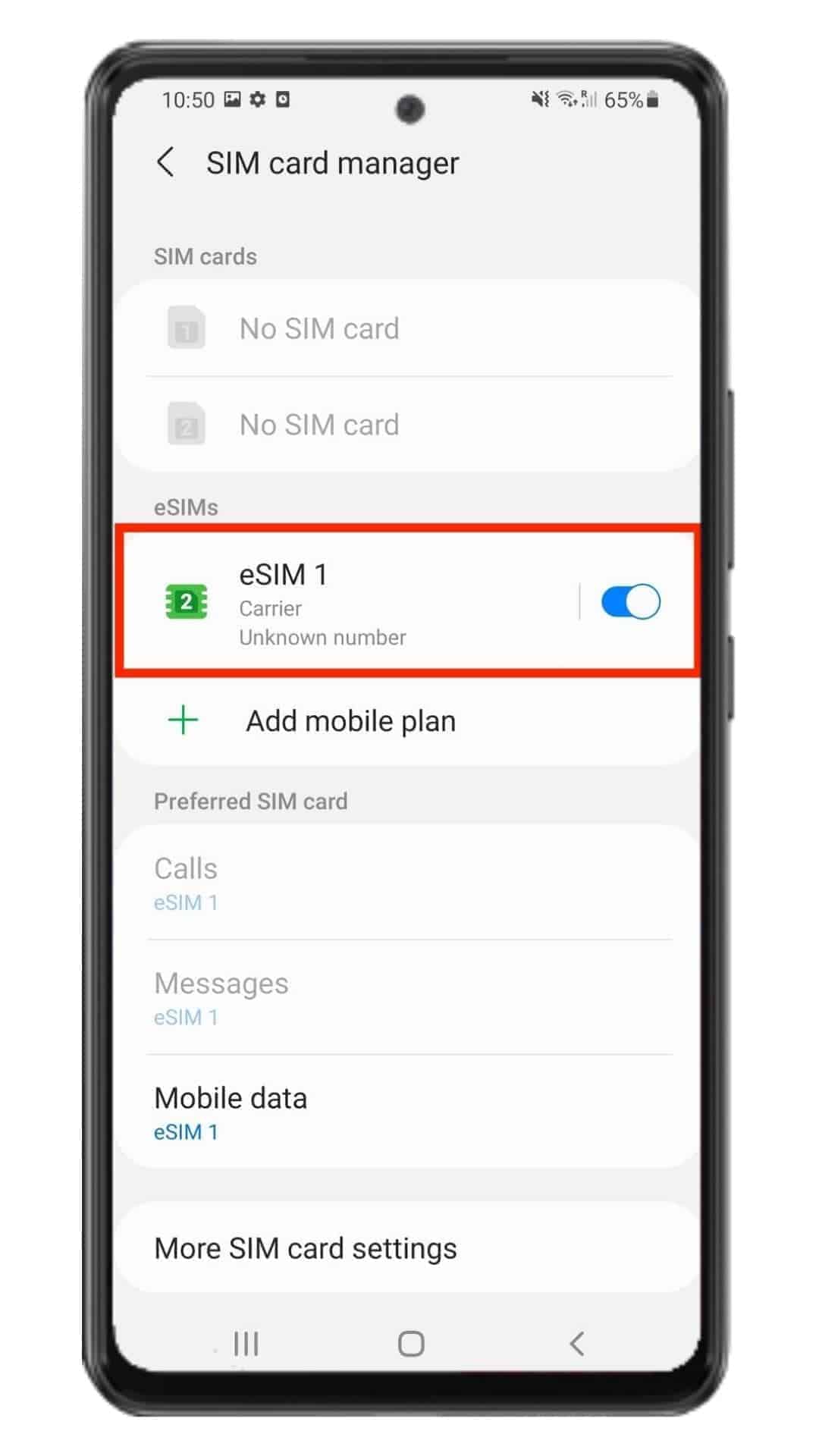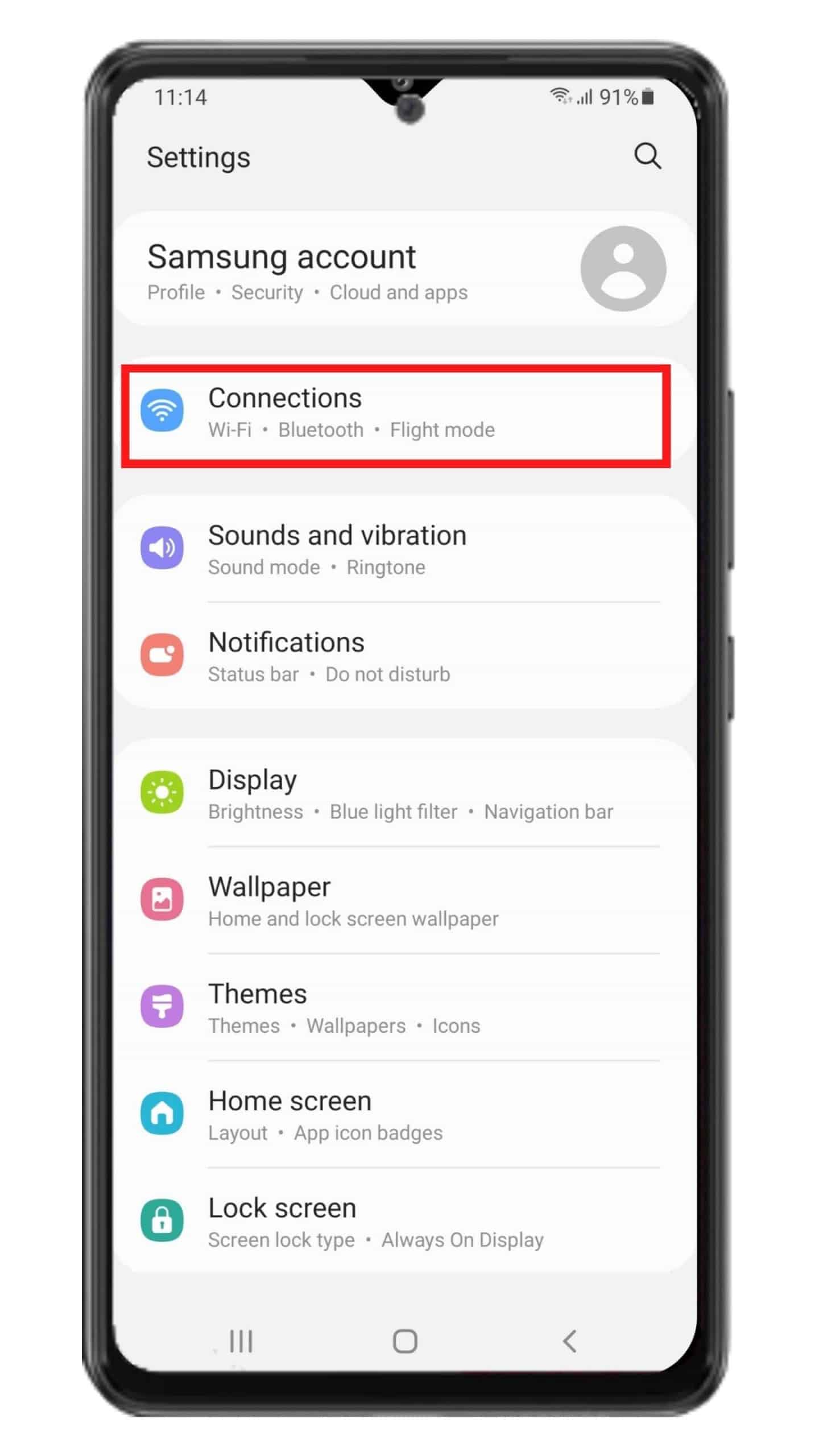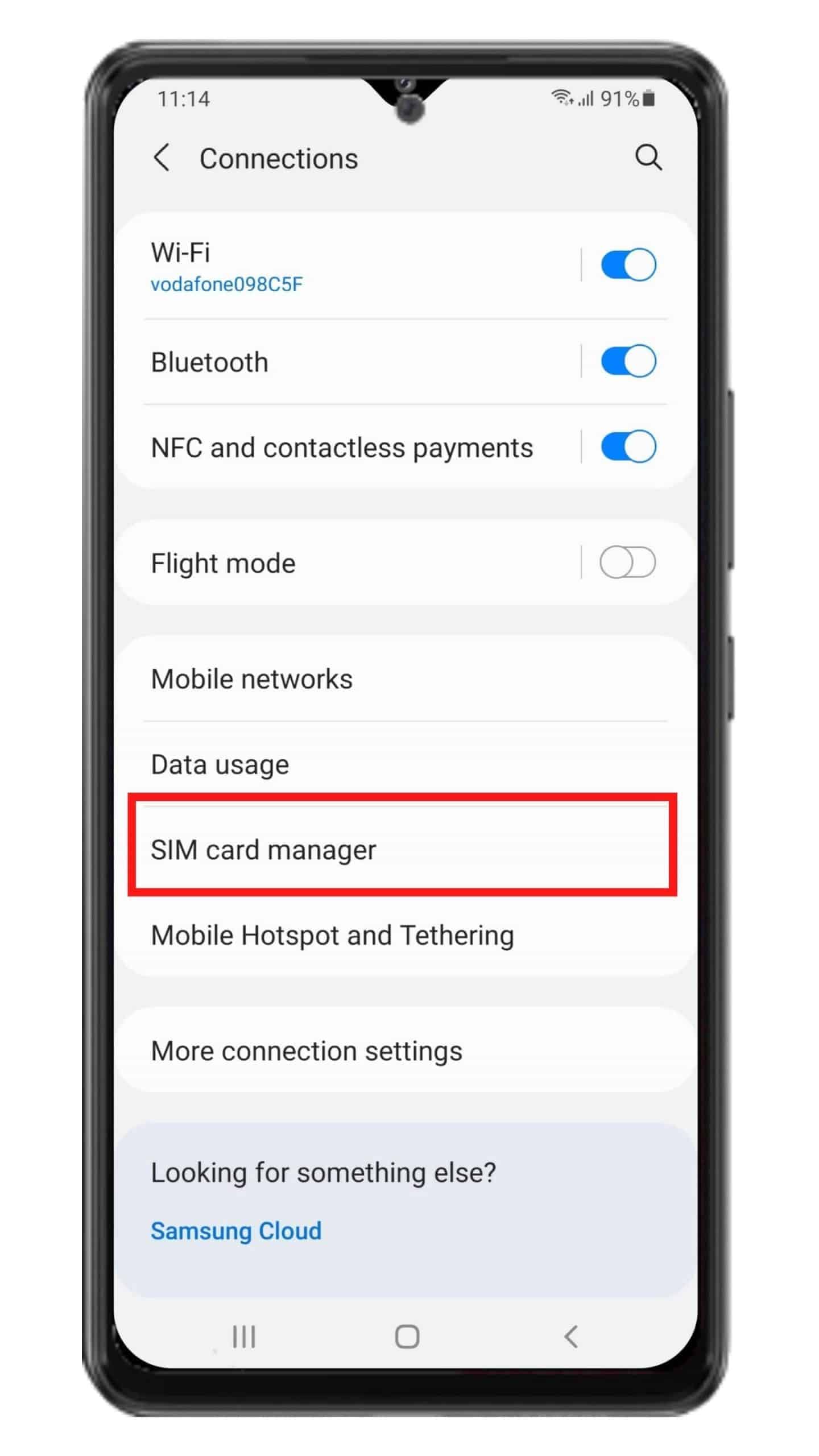Install and Activate eSIM on Samsung

Before eSIM installation and activation
1. Ensure your device is eSIM-compatible and carrier-unlocked. Check out our updated list of eSIM-compatible devices.
2. You must have the QR Code on another screen or device or a printed paper to scan it with your phone camera.
3. Ensure that your internet connection remains stable throughout the entire process
4. The QR code or manual installation can only be scanned ONCE.
5. DO NOT remove the eSIM from your device because it cannot be used again.
Installation with QR code
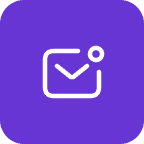
Check your email
Open your email and find the email we sent you with the QR code. If you have not received your code, contact us.
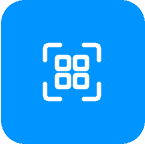
Open Settings menu
Go to “Settings” > “Connections” > “SIM card manager” > “Add eSIM” to start the installation process.
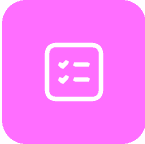
Follow installation steps
Scan the QR code to start the installation process. Use our guide below for step-by-step configuration.
Steps to install eSIM with QR code
- Step 1: Go to Settings > Connections to start the eSIM installation.
- Step 2: Tap SIM Card Manager (where you can see the SIM cards that are already on your device).
- Step 3: Tap Add mobile plan (your phone will look for an active plan with the operator already).
- Step 4: When your mobile plan is found, tap the Scan Carrier QR code and scan the QR code using your camera.
- Step 5: Select Confirm/Add to save your eSIM profile (depending on your phone).
* Notes: Detailed guides will be attached in the email after purchasing.
Install manually
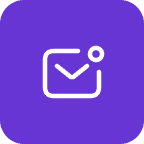
Check your email
Open your email and find the email we sent you with the SM-DP+ address and activation code. If you have not received your code, contact us.
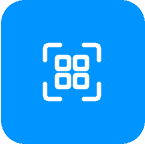
Open Settings menu
Select “Connections” and enter the “SIM card manager”, then “Add eSIM” to start the installation process.
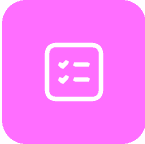
Follow installation steps
Select “Scan QR from service provider” > “Enter activation code”. Follow the steps on your device.
Steps to set up eSIM manually
- Step 1: Go to Settings > Connections to start the eSIM installation.
- Step 2: Tap SIM Card Manager (where you can see the SIM cards that are already on your device).
- Step 3: Tap on Add eSIM (your phone will look for an active plan with the operator already).
- Step 4: Tap on Scan QR code from service provider > Add using activation code.
- Step 5: Enter the Activation code information that your carrier provided.
- Step 6: Select Confirm/Add to save your eSIM profile (depending on your phone). Then, turn ON your eSIM to start to use.
Note: Device screenshots and menus may vary depending on the device model and software versions.
* Notes: The detailed guides will be attached in the email.
삼성에서 eSIM을 사용하는 방법
After installation, to turn on eSIM on Samsung device when landing in your destination, you need:
- Step 1: Go to Settings > Connections.
- Step 2: Tap SIM Card Manager, select your eSIM, turn it on, and select your eSIM as Mobile data.
- Step 3: Go to Settings, and select Connections > Mobile networks to turn on Data roaming of your phone.
Congratulations! Your plan has now been installed and is ready to use.
Frequently asked questions
You can use 2 following ways to check:
1. Make sure that there is at least one bar in the signal icon on your device.
2. Go to “Connections“, and click on the “SIM manager” option. Verify that your new plan is activated and that it is selected as the preferred SIM for mobile data.
문제 해결 단계로 eSIM을 지우지 마세요. eSIM에 문제가 있는 경우 지원이 필요하면 당사에 문의하세요.
eSIM을 지우면 새 eSIM이 필요합니다. 그런 다음 새 eSIM을 설정하세요.
이제 장치에서 eSIM을 제거하는 방법을 확인해 보겠습니다.
- 1단계: 설정 > 연결로 이동합니다.
- 2단계: SIM 카드 관리자를 선택합니다.
- 3단계: 제거하려는 eSIM의 요금제를 선택합니다.
- 4단계: eSIM을 끄면 비활성화됩니다.
- 5단계: 제거를 선택하여 선택을 확인합니다.
If you cannot access the internet, please set up your APN (access point name) by following the steps below:
- Step 1: Go to Settings > Connections.
- Step 2: Select Mobile networks.
- Step 3: Select Access Point Names > Choose Add.
- Step 3: Choose the APN field and enter the value sent by your eSIM provider.
The easiest way is to confirm that your Samsung device supports eSIM is to find “Add eSIM” / “Add cellular plan” or something like that in your device’s Settings menu. If your phone has this field, then it supports eSIM. There are also other ways to check if your phone supports eSIM. Check out details here.
For Android phones like Samsung, the number of stored profiles varies depending on the specific device, but is usually between 5 and 10. However, only 1 or 2 profiles can be active simultaneously.
Your Galaxy S22 Series phone supports an eSIM which functions as a physical SIM card. You can use the mobile data network after activating the eSIM.