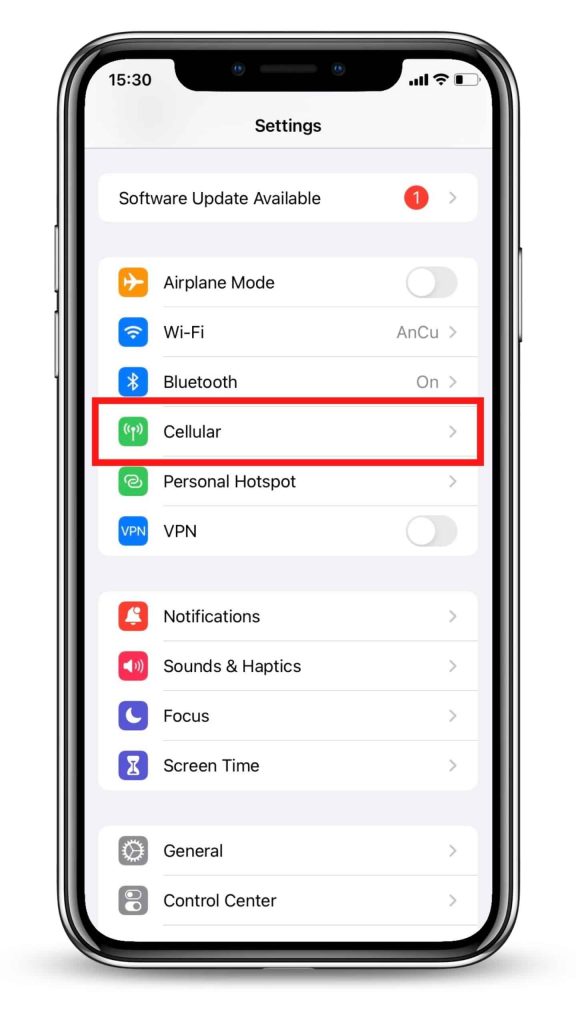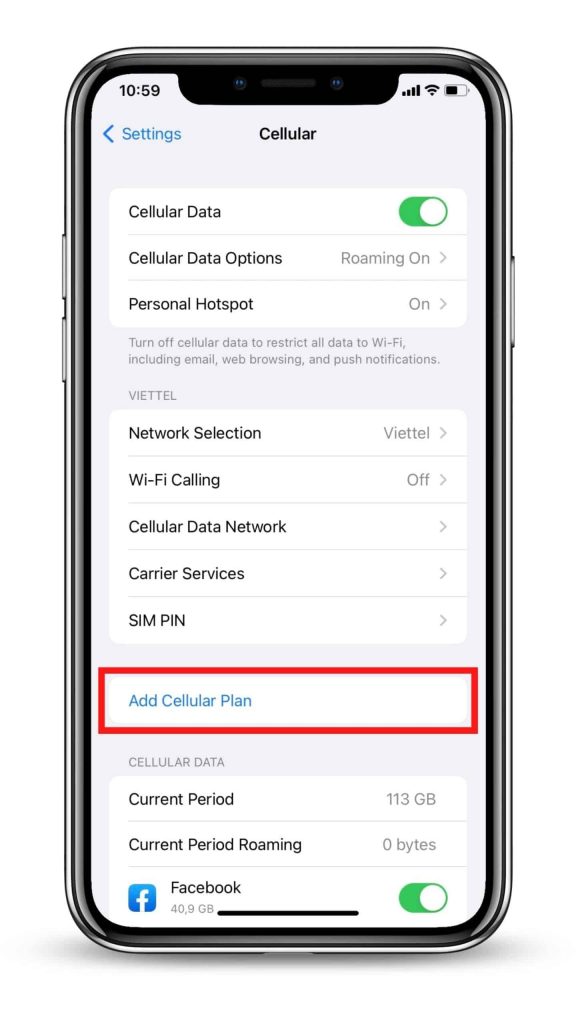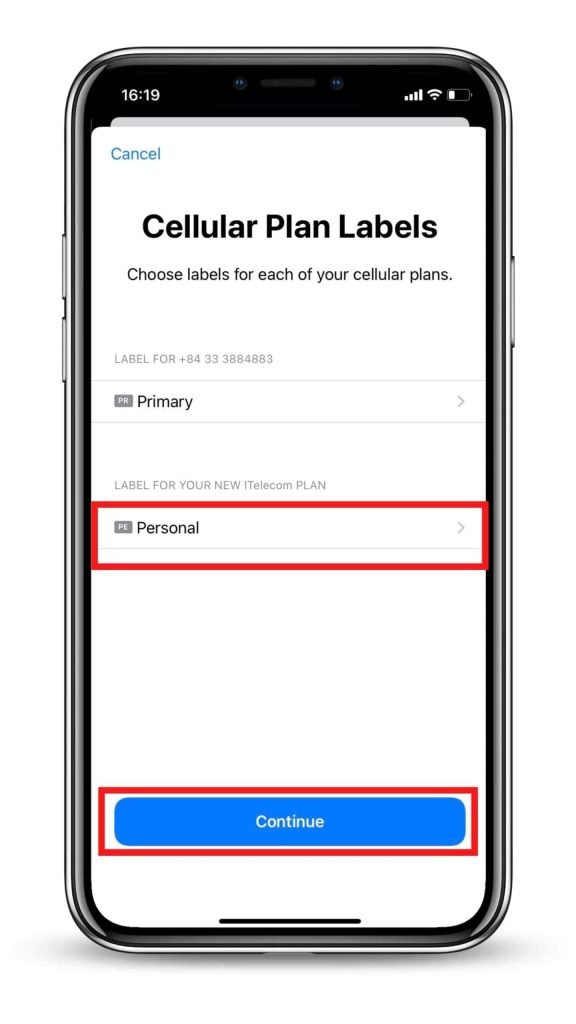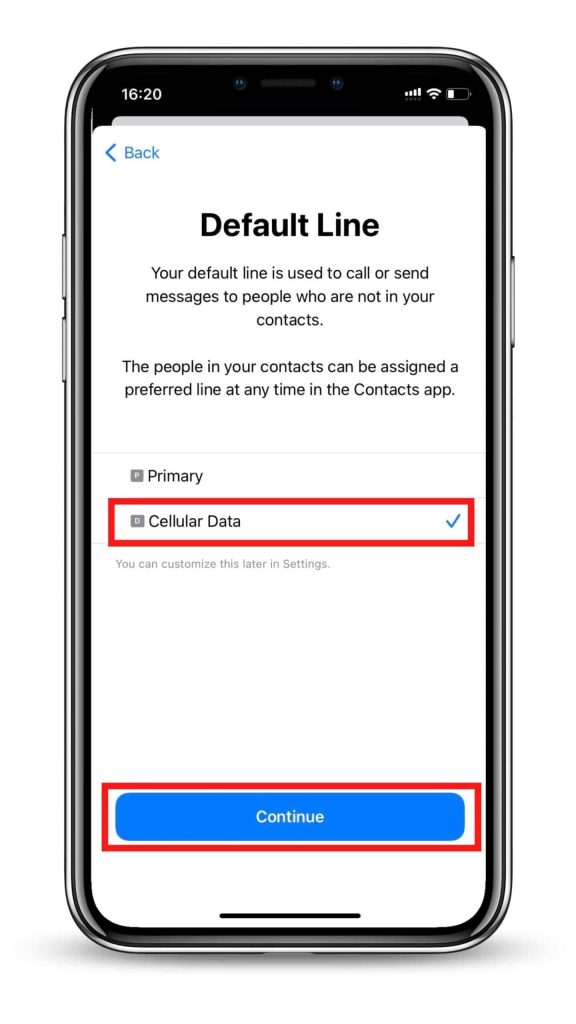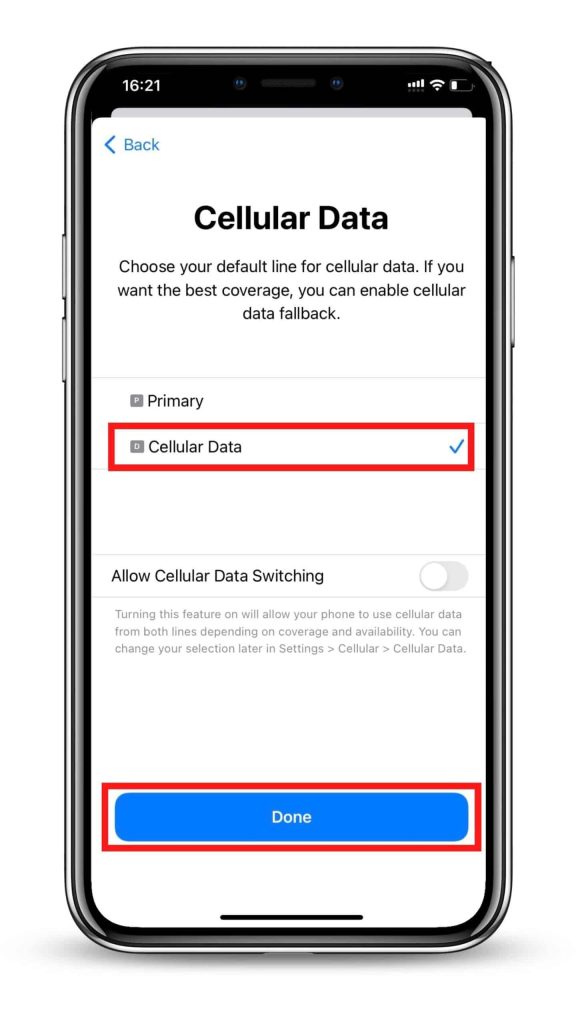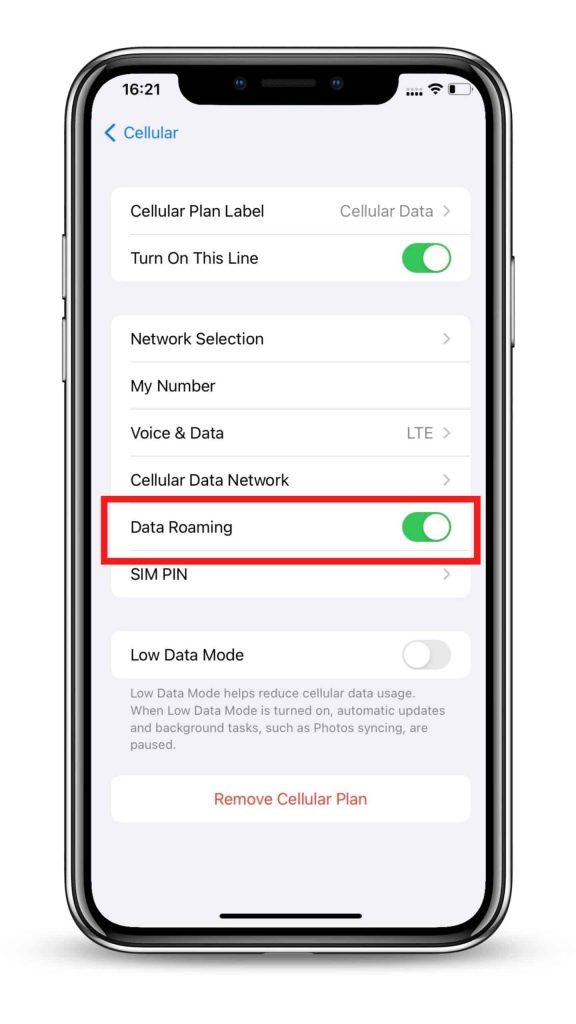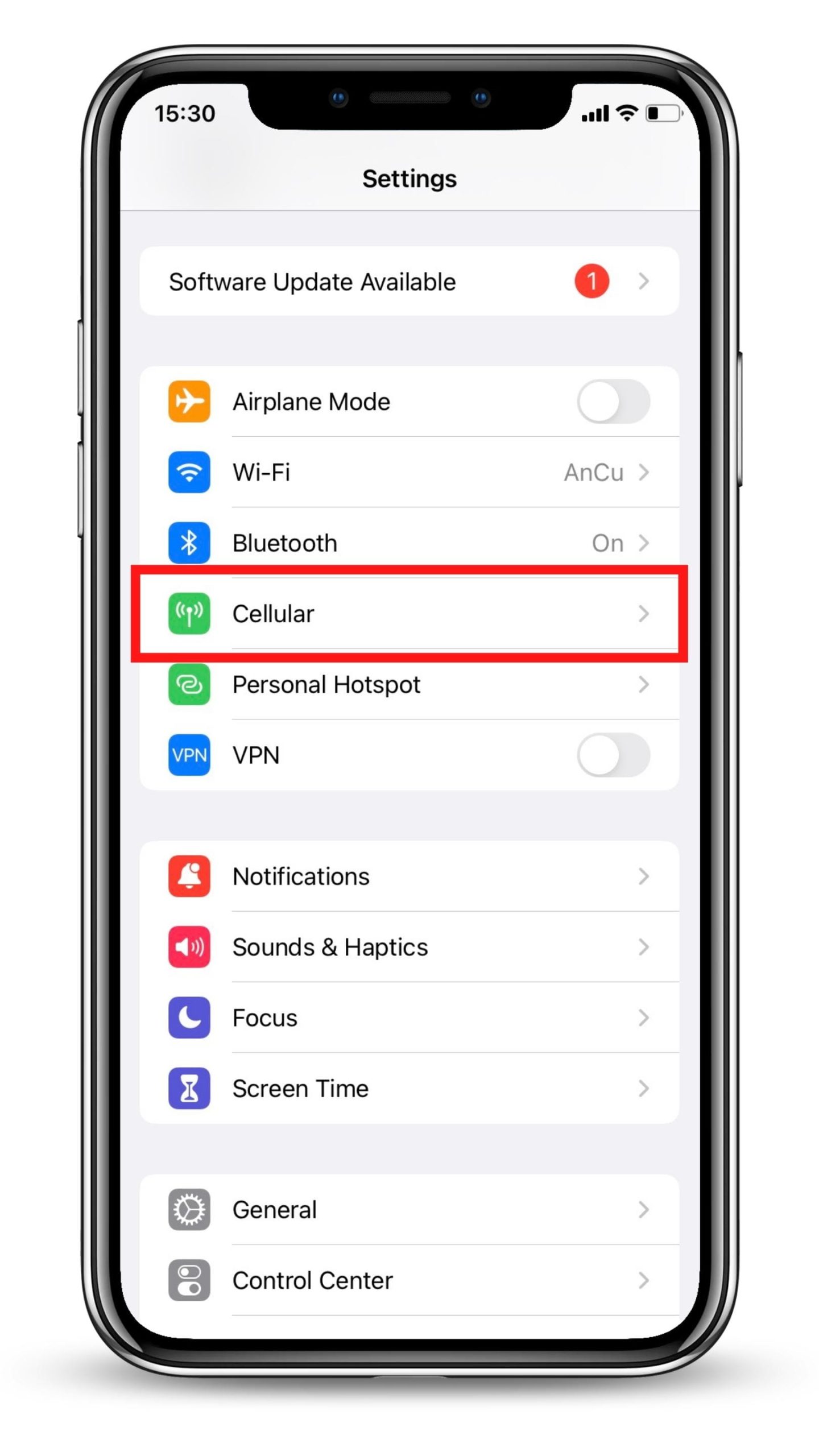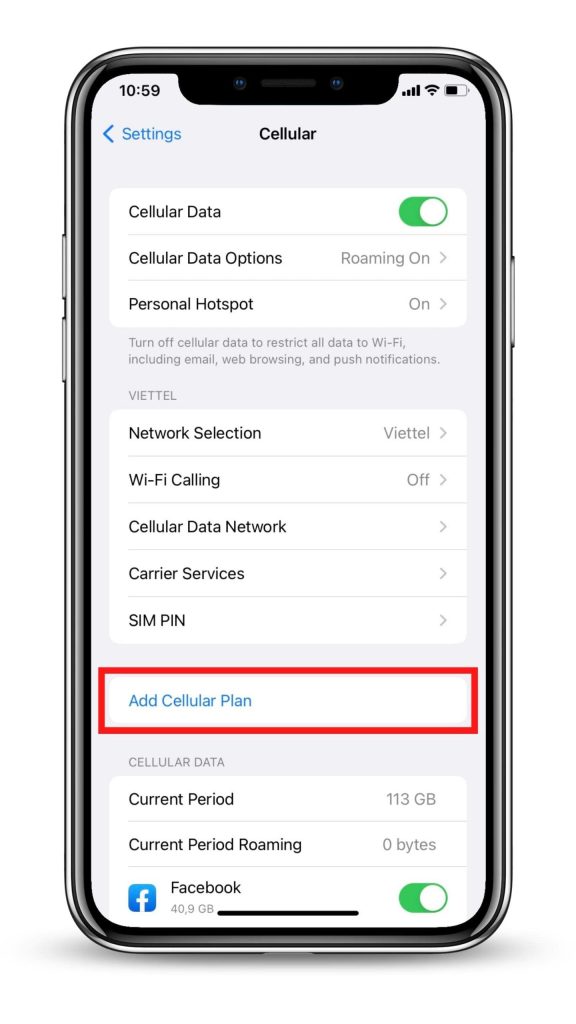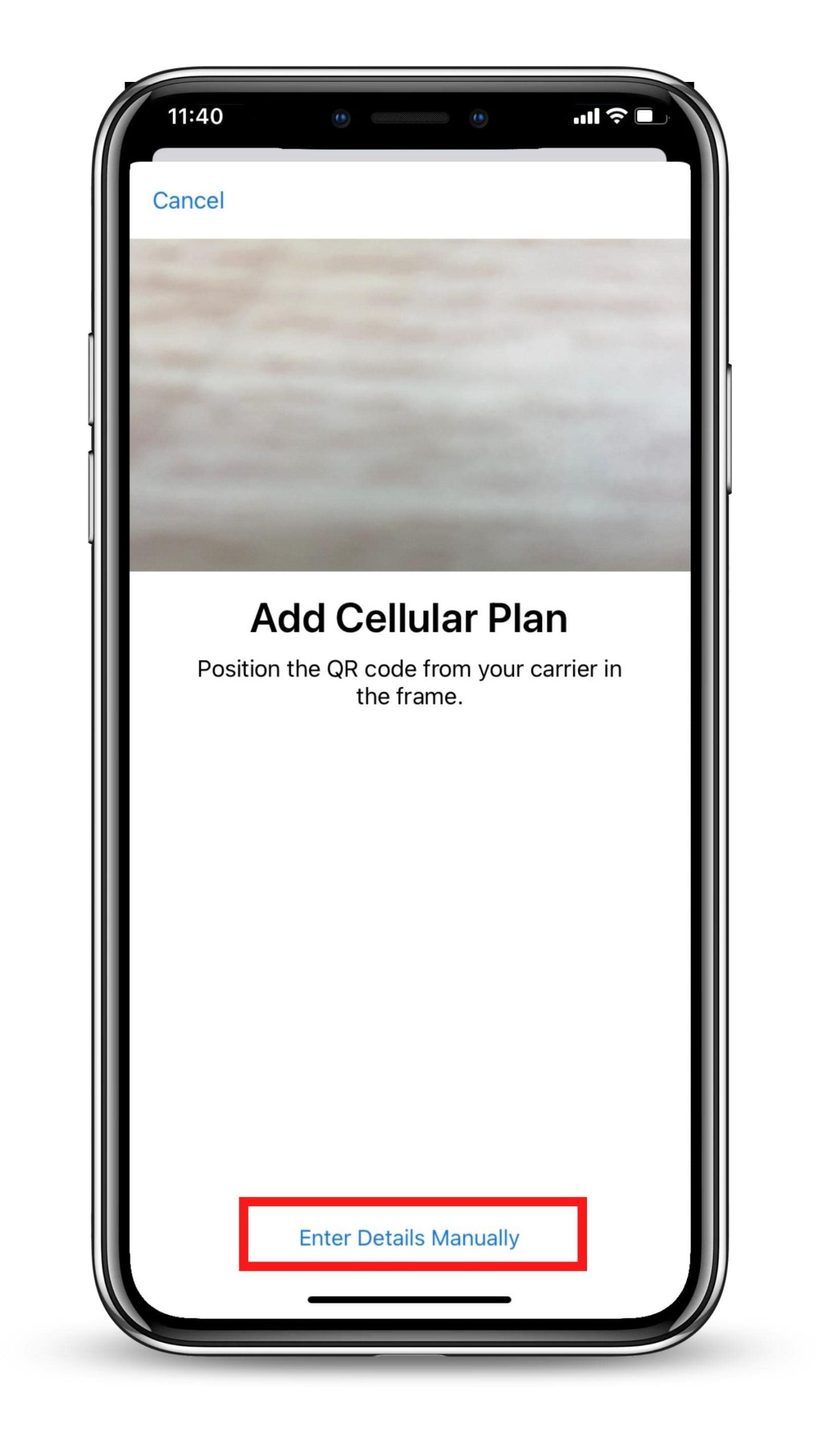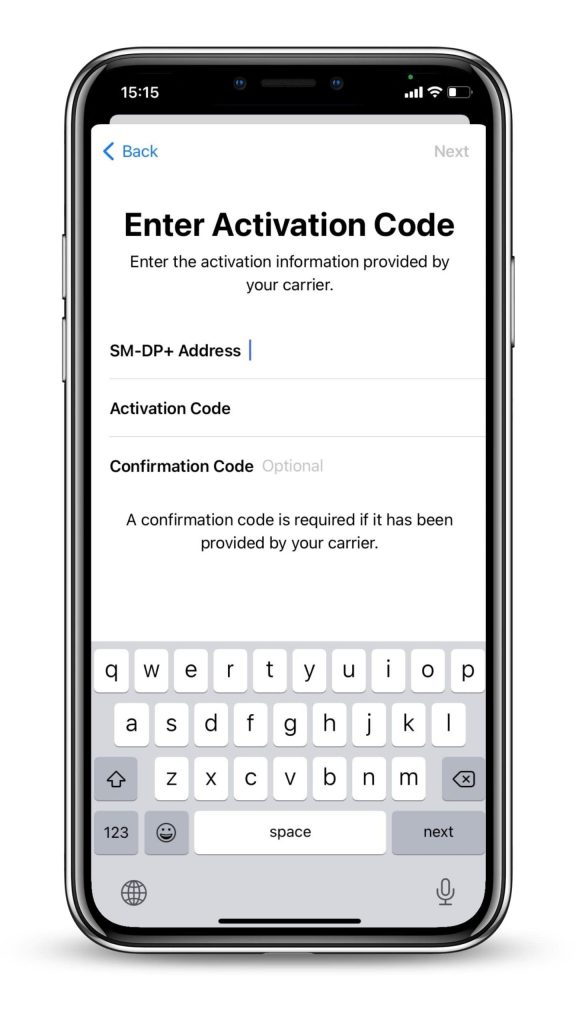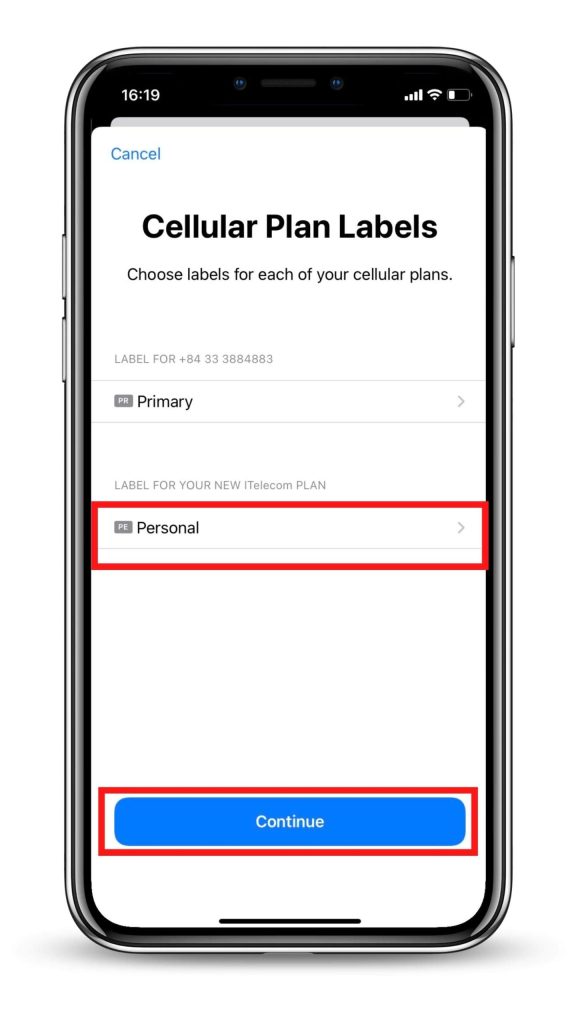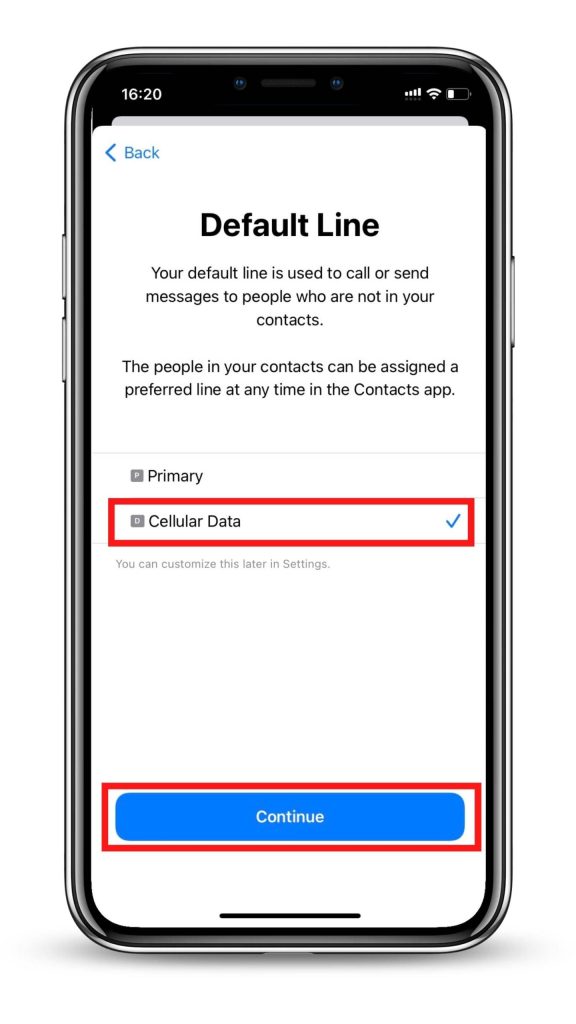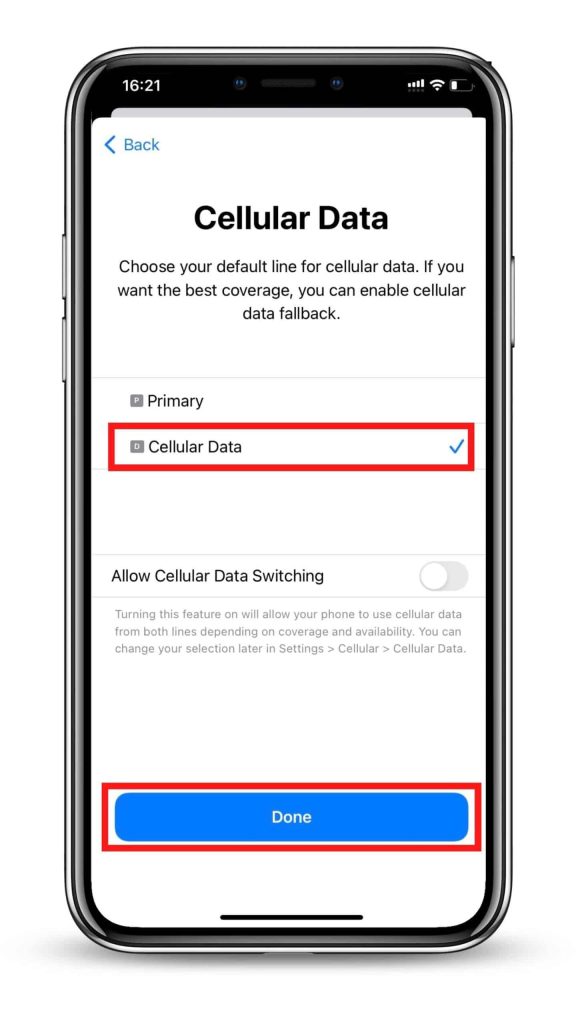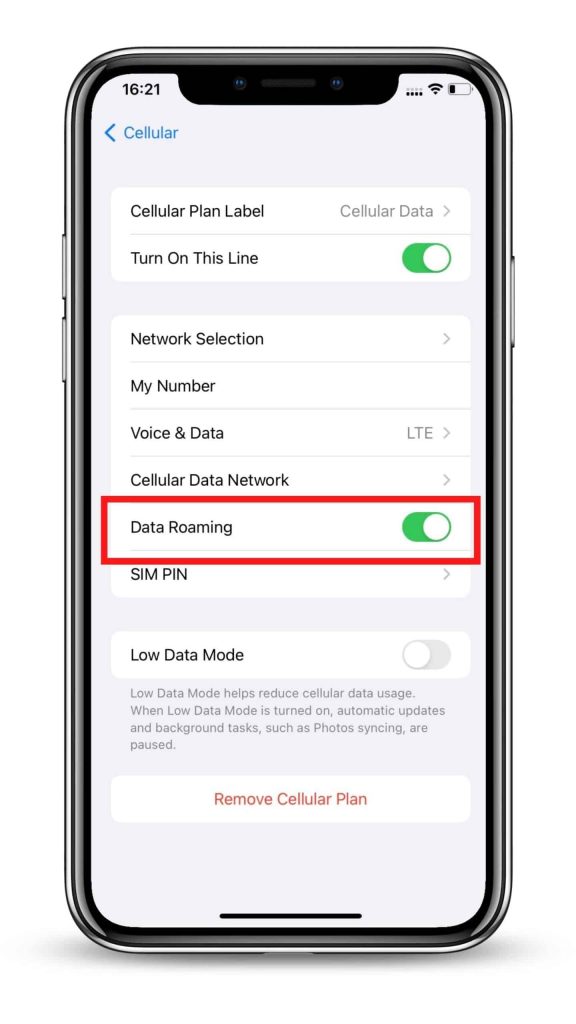iPhone에 eSIM 설치 및 활성화하기

eSIM 설치 및 활성화 전
1. 기기가 eSIM 호환되고 캐리어 잠금 해제되었는지 확인하세요. iPhone이 eSIM을 지원하는지 확인하세요.
2. 전화 카메라로 스캔할 수 있도록 QR 코드가 다른 화면이나 기기에 있거나 인쇄된 종이에 있어야 합니다.
3. 전체 과정 동안 인터넷 연결이 안정적으로 유지되어야 합니다.
4. QR 코드 또는 수동 설치는 한 번만 스캔할 수 있습니다.
5. 기기에서 eSIM을 제거하지 마세요, 다시 사용할 수 없습니다.
QR 코드로 설치
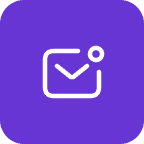
이메일 확인하기
이메일을 열어 QR 코드가 포함된 이메일을 찾습니다. 코드를 받지 못했다면 문의하세요.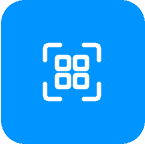
QR 코드 스캔하기
카메라를 열어 코드를 스캔하거나, “설정” > “모바일 데이터” > “데이터 플랜 추가”로 이동하여 거기에서 코드를 스캔합니다.
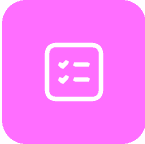
설치 단계 따르기
QR 코드를 스캔하여 설치 과정을 시작하세요. 아래 가이드를 사용하여 단계별로 구성합니다.
eSIM 설치 및 활성화 단계
- 1단계: iOS 기기에서 설정 > 셀룰러로 이동합니다.
- 2단계: 데이터/셀룰러 플랜 추가/eSIM 추가를 선택합니다.
- 3단계: 받은 eSIM QR 코드를 스캔합니다.
- 4단계: 셀룰러 플랜 추가 버튼을 눌러 eSIM 세부 정보를 저장합니다.
- 5단계: 셀룰러/모바일 데이터 플랜 라벨 화면에서 사용 가능한 라벨(예: 보조, 비즈니스, 여행 등)을 선택하거나 eSIM 프로필에 직접 이름(예: China eSIM)을 지정한 후 계속을 누릅니다.
- 6단계: 데이터 eSIM에 전화번호가 포함되어 있는 경우 해당 eSIM 프로필을 기본 회선으로 설정하고, 데이터 eSIM에 전화번호가 포함되어 있지 않은 경우 기본 번호를 선택한 후 계속을 누릅니다.
- 7단계: eSIM 프로필을 기본 셀룰러 데이터로 설정하고 완료를 선택합니다.
- 8단계: 데이터 로밍을 켜서 eSIM 사용을 시작합니다(도착지에서 사용하는 것이 좋습니다).
* 참고: 각 eSIM 플랜에 대한 자세한 안내서는 구매 후 이메일로 발송됩니다.
수동으로 설치
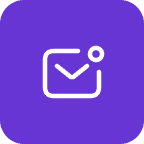
이메일 확인하기
이메일을 열어 SM-DP+ 주소와 활성화 코드가 포함된 이메일을 찾습니다. 코드를 받지 못했다면 문의하세요.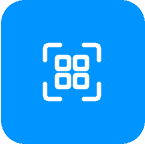
QR 코드 스캔하기
카메라를 열어 코드를 스캔하거나, “설정” > “모바일 데이터” > “데이터 플랜 추가” > “QR 코드 스캔” > “활성화 세부 정보 수동 입력”으로 이동합니다.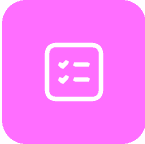
설치 단계 따르기
SM-DP+ 주소와 활성화 코드를 입력하여 설치 과정을 시작하세요. 아래 가이드를 사용하여 단계별로 구성합니다.
eSIM을 수동으로 설치하는 단계
- 1단계: iOS 기기에서 설정 > 셀룰러로 이동합니다.
- 2단계: 데이터/셀룰러 플랜 추가를 선택합니다.
- 3단계: 어떤 이유로 eSIM 제공업체가 보낸 QR 코드를 스캔할 수 없는 경우 수동으로 세부 정보 입력을 선택하여 eSIM을 수동으로 활성화할 수 있습니다.
- 4단계: 다음 정보를 입력합니다:
- SM-DP+ 주소
- 활성화 코드
- 확인 코드(필요한 경우)
- 그리고 다음을 선택합니다.
- 5단계: 셀룰러/모바일 데이터 플랜 레이블 화면에서 사용 가능한 레이블(예: 보조, 비즈니스, 여행 등)을 선택하거나 eSIM 프로필에 원하는 이름(예: 중국 eSIM)을 지정한 후 계속을 선택합니다.
- 6단계: 귀하의 eSIM 프로필을 기본 회선(데이터 eSIM에 전화번호가 포함된 경우) 또는 기본 번호(데이터 eSIM에 전화번호가 포함되지 않은 경우)로 설정한 후 계속을 선택합니다.
- 7단계: 귀하의 eSIM 프로필을 기본 셀룰러 데이터로 설정하고 완료를 선택합니다. 로밍 요금을 피하기 위해 셀룰러 데이터 전환 허용을 끕니다.
- 8단계: eSIM 사용을 시작하려면 데이터 로밍을 켭니다.
* 참고: 각 eSIM 플랜에 대한 자세한 안내서는 구매 후 이메일로 발송됩니다.
iPhone에서 eSIM 사용하는 방법
설치 후 중국 eSIM에 도착하면 iPhone에서 eSIM을 켜기 위해 다음을 수행해야 합니다:
- 1단계: 설정으로 이동하여 셀룰러/모바일 데이터(기기에 따라 다름)를 탭합니다.
- 2단계: “셀룰러 플랜” 아래에서 eSIM을 선택하고 “이 회선 켜기”(설정 > 모바일/셀룰러 데이터 열기) 및 “로밍 데이터”(설정 > 모바일/셀룰러 데이터 > 모바일 데이터 옵션 열기)를 모두 켭니다.
축하합니다! 귀하의 플랜이 이제 설치되어 사용할 준비가 되었습니다.
자주 묻는 질문
eSIM이 활성화되었는지 어떻게 알 수 있나요?
다음 두 가지 방법으로 확인할 수 있습니다:
1. iPhone의 신호 아이콘에 최소 한 개의 바가 표시되어 있는지 확인하세요.
2. iPhone의 “설정”으로 가서 “모바일 데이터”를 선택하고, 이전에 레이블을 지정한 옵션을 클릭한 후 “로밍 데이터”가 켜져 있는지 확인하세요.
iPhone에서 eSIM을 제거하는 방법?
다음의 경우에는 eSIM을 지워야 할 수 있습니다:
- eSIM의 전화번호를 다른 iPhone으로 전송한 경우.
- 기기를 판매, 교환 또는 기부하려는 경우.
eSIM 문제 해결 단계로 eSIM을 지우지 마세요. eSIM 관련 문제가 있으면 저희에게 문의해 주세요.
eSIM을 지우면 새로운 eSIM이 필요합니다. 그리고 새 eSIM을 설정해야 합니다.
이제 기기에서 eSIM을 제거하는 방법을 알아봅시다:
eSIM 설정 후 인터넷에 연결할 수 없으면 어떻게 해야 하나요?
인터넷에 연결할 수 없는 경우, 다음과 같이 전화기의 APN(액세스 포인트 이름)을 조정해 주세요:
- 1단계: 설정으로 이동합니다.
- 2단계: 셀룰러 또는 모바일 데이터(기기에 따라 다름)를 탭합니다.
- 3단계: 이 회선 켜기와 로밍 데이터가 활성화된 eSIM을 선택합니다.
- 4단계: 셀룰러 데이터 네트워크 또는 모바일 데이터 네트워크(전화기에 따라 다름)를 탭합니다.
- 5단계: eSIM 제공업체(예: ctm-mobile)에서 제공한 값을 모든 APN 필드(셀룰러/모바일 데이터 및 개인 핫스팟)에 입력하거나, 다른 제공업체의 eSIM을 사용하는 경우 다른 값을 입력합니다. 다른 필드는 비워둡니다.
iPhone에 eSIM을 몇 번 설정할 수 있나요?
iPhone에 여러 개의 eSIM을 저장할 수 있지만, 한 번에 하나만 활성화할 수 있습니다.
eSIM을 변경하려면 다음 단계를 따르세요:
- (전화기에 따라) 설정 > 셀룰러 데이터 / 모바일 데이터를 엽니다.
- (“셀룰러 플랜” 필드 아래) 사용하려는 eSIM을 선택합니다.
- 이 회선 켜기를 누릅니다.
iPhone 14에 eSIM을 어떻게 설치하나요?
다음의 경우에는 eSIM을 지워야 할 수 있습니다:
- eSIM의 전화번호를 다른 iPhone으로 전송한 경우.
- 기기를 판매, 교환 또는 기부하려는 경우.
- 1단계: 설정 > 셀룰러로 이동합니다.
- 2단계: 제거하려는 플랜을 선택합니다.
- 3단계: 셀룰러 플랜 제거를 선택한 후 선택을 확인합니다.
하나의 iPhone에 몇 개의 eSIM 프로필을 사용할 수 있나요?
하나의 iPhone에 여러 개의 eSIM 프로필을 가질 수 있지만(최대 20개), 각 기기에 3-4개의 eSIM을 설치하는 것이 좋습니다. 하지만 활성 eSIM 프로필은 항상 1개만 있을 것입니다.
iPhone에서 eSIM을 듀얼 SIM으로 사용할 수 있나요?
XS 모델과 이후 모델의 iPhone에는 eSIM과 물리적 SIM 카드가 있는 듀얼 SIM 기능이 있습니다.